BearbeitenQuelltext bearbeiZertifikat importierenBearbeitenQuelltext bearbeiten
Laden Sie Ihr Zertifikat herunter, welches Ihnen via E-Mail bereitgestellt wurde. In einem zweiten Schritt müssen Sie das Zertifikat installieren. Hier ist ein Doppelklick auf die heruntergeladene Zertifikatsdatei notwendig. Geben Sie das zuvor bei der Zertifikatsgenerierung definierte Kennwort ein.
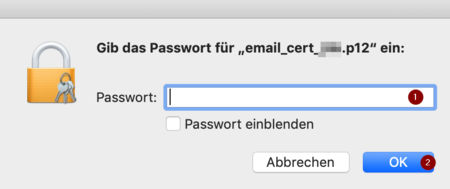
Im Schlüsselbund sollte im Anschluss der Zertifikat auffindbar sein.
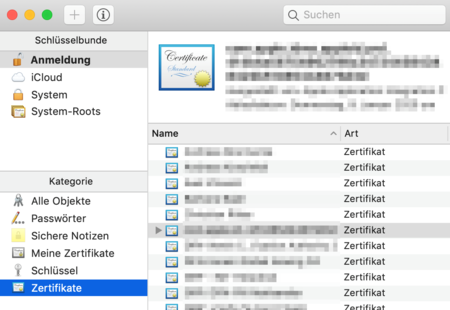
Outlook konfigurieren
Wenn Sie den Datenschutz einer E-Mail-Nachricht schützen müssen, verschlüsseln Sie sie. Das Verschlüsseln einer E-Mail-Nachricht in Outlook bedeutet, dass sie aus lesbarem unformatiertem Text in verschlüsselten Verschlüsselten Text konvertiert wird. Nur der Empfänger, der über den privaten Schlüssel verfügt, der dem zum Verschlüsseln der Nachricht verwendeten öffentlichen Schlüssel entspricht, kann die Nachricht zum Lesen entschlüsseln. Jeder Empfänger ohne den entsprechenden privaten Schlüssel sieht jedoch unverständlichen Text.
Um die S/MIME-Verschlüsselung verwenden zu können, müssen Absender und Empfänger über eine E-Mail-Anwendung verfügen, die den S/MIME-Standard unterstützt. Outlook unterstützt den S/MIME-Standard.
Senden einer verschlüsselten oder signierten Nachricht mit S/MIME
Bevor Sie mit diesem Verfahren beginnen, müssen Sie dem Schlüsselbund auf Ihrem Computer Zertifikat Schlüsselbund hinzugefügt haben. Darüber hinaus müssen Sie über eine Kopie der Zertifikat der einzelnen Empfänger verfügen, die zusammen mit den Kontakteinträgen in Outlook gespeichert werden.
Wenn der Empfänger in einem LDAP-Verzeichnisdienst aufgeführt ist, z. B. in der globalen Adressliste (GAL), die von Microsoft Exchange Server verwendet wird, wird das Zertifikat des Empfängers im Verzeichnisdienst veröffentlicht und steht Ihnen zusammen mit anderen Kontaktinformationen zur Verfügung.
Wenn der Empfänger in einem LDAP aufgeführt ist, wird das Zertifikat des Empfängers im Verzeichnisdienst veröffentlicht und steht Ihnen zusammen mit anderen Kontaktinformationen zur Verfügung.
-
Wählen Sie "Outlook" und dann "Einstellungen" aus.
-
Wählen Sie das Konto aus, von dem Sie eine verschlüsselte Nachricht senden möchten, und wählen Sie "Sicherheit" aus.
-
Wählen Sie bei Zertifikat: das Zertifikat aus, das Sie verwenden möchten. Es werden nur die Zertifikate angezeigt, die Sie dem Schlüsselbund für Ihr Mac OSX-Benutzerkonto hinzugefügt haben, sowie die Zertifikate, die für die digitale Signatur oder Verschlüsselung gültig sind. Weitere Informationen zum Hinzufügen von Zertifikaten zu einem Schlüsselbund finden Sie in der Mac-Hilfe.
-
Wählen Sie "OK" aus, und schließen Sie dann das Dialogfeld "Konten".
-
Wählen Sie in einer Nachricht das Menü "..." oder "Schlossicon" und anschliessend "mit S/MIME verschlüsseln" oder mit mit "Digitale Signatur hinzufügen" aus.
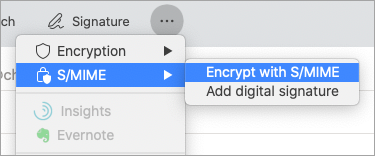
Tipp: Wenn S/MIME nicht unter dem ... aus, wählen Sie "Anpassbare Symbolleiste" aus, und fügen Sie S/MIME zur Symbolleiste hinzu.
6. Beenden Sie das Verfassen Ihrer Nachricht, und klicken Sie dann auf "Senden".
Hinweis: Wenn Sie eine verschlüsselte Nachricht senden, wird die Kopie der Nachricht mit dem Zertifikat des Empfängers verschlüsselt. Ihr Zertifikat wird verwendet, um die Kopie zu verschlüsseln, die in Outlook im Ordner "Gesendete Elemente" oder "Entwürfe" gespeichert ist.
0 Kommentare