Windows
Diese Schritte sind identisch, ganz gleich, ob Sie Ihr erstes E-Mail-Konto oder weitere E-Mail-Konten zu Outlook hinzufügen.
-
Wählen Sie Datei > Konto hinzufügen aus.
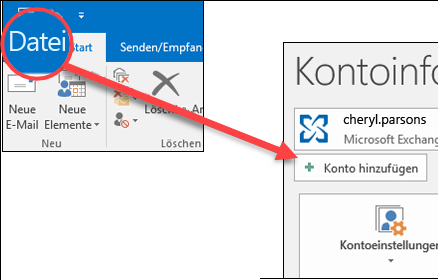
(Wenn die Registerkarte Datei nicht angezeigt wird, verwenden Sie möglicherweise Neues Outlook für Windows. Wechseln Sie zu Neues Outlook, um Anweisungen zu erhalten."
-
Was als Nächstes angezeigt wird, hängt von Ihrer Outlook-Version ab).
Für Outlook für Microsoft 365 und Outlook 2016, 2019 oder 2021
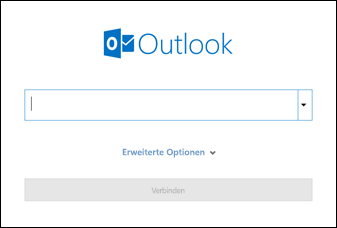
Geben Sie Ihre E-Mail-Adresse ein, und klicken Sie auf Verbinden.
Outlook 2013 und Outlook 2010
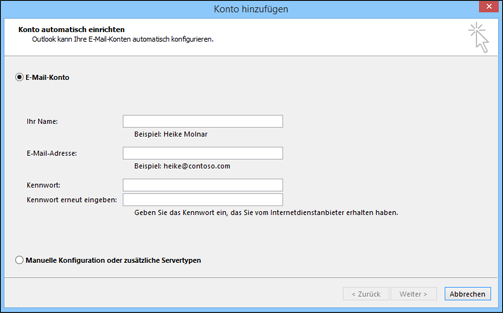
Geben Sie Ihren Namen, Ihre E-Mail-Adresse und Ihr Kennwort ein, und klicken Sie auf Weiter.
-
Geben Sie bei Aufforderung Ihr Kennwort erneut ein, und wählen Sie dann OK > Fertig stellen aus, um mit der Verwendung Ihres E-Mail-Kontos in Outlook zu beginnen.
MacOS
Die meisten E-Mail-Konten (einschließlich Microsoft 365-, Exchange Server-, Outlook.com-, Hotmail.com-, Live.com- und Google-Konten) können in wenigen Schritten eingerichtet werden.
-
Wählen Sie Outlook > Einstellungen > Konto aus.
-
Klicken Sie auf das Pluszeichen (+) und dann auf Neues Konto.
-
Geben Sie Ihre E-Mail-Adresse ein, und wählen Sie Weiter aus.
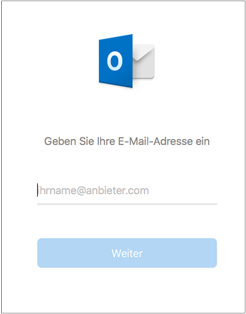
-
Geben Sie Ihr Kennwort ein, und wählen Sie Konto hinzufügen aus. (Je nach Konto, das Sie hinzufügen, kann Ihr Bildschirm anders aussehen.)
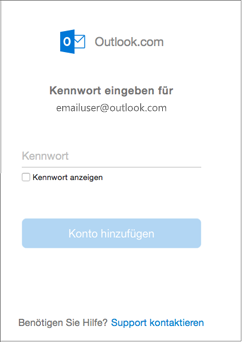
-
Wenn Sie eine Yahoo!- oder anderes IMAP- oder POP-Konto hinzufügen, gelangen Sie möglicherweise auf diese Websites und werden aufgefordert, Outlook den Zugriff auf Ihre E-Mails, Kontakte und Kalender zu erlauben. Klicken Sie auf Zulassen, um den Vorgang fortzusetzen.
-
Wenn Sie Gmail hinzufügen, erhalten Sie in Outlook die Aufforderung, sich bei Ihrem Google-Konto anzumelden. Dies gilt für Benutzer, die Build 16.15.18070902 und höher verwenden.
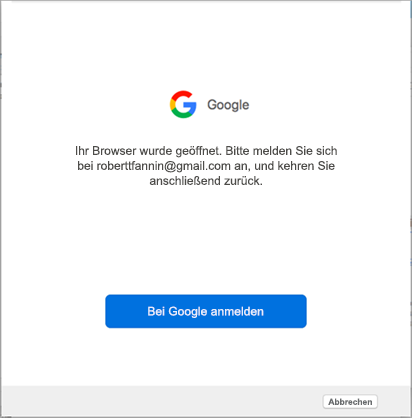
Wenn Sie Ihr Gmail-Konto bereits zu Outlook hinzugefügt haben, lesen Sie Verbesserte Authentifizierung für vorhandene Gmail-Benutzer.
-
Wählen Sie Fertig aus, um mit der Verwendung von Outlook 2016 für Mac zu beginnen.
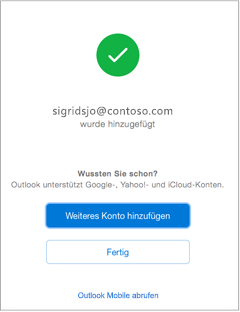
Neues Outlook
-
Wählen Sie unten im Ordnerbereich Konto hinzufügen aus.
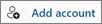
-
Wählen Sie im Dropdownmenü ein vorgeschlagenes Konto aus, oder geben Sie ein anderes Konto ein, und wählen Sie Weiter aus.
-
Wenn Sie dazu aufgefordert werden, geben Sie Ihr Kennwort für das Konto ein, und wählen Sie Fertig aus.
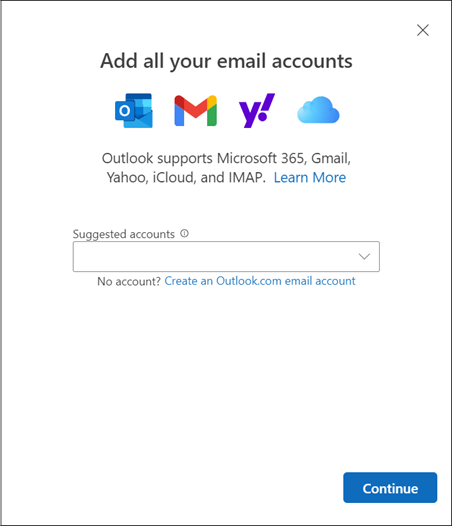
0 Kommentare