Es gibt mehrere Gründe, weshalb Sie möglicherweise Outlook-Elementen aus einer Outlook-Datendatei (PST) oder OML-Datei importieren möchten.
-
Sie möchten Outlook-Elemente von einem E-Mail-Konto in ein anderes E-Mail-Konto verschieben.
-
Sie möchten Outlook-Elemente von einem PC auf einen anderen verschieben.
-
Sie möchten Outlook-Elemente von einem PC auf einen Mac oder von einem Mac auf einen PC verschieben.
-
Sie möchten Outlook-Elemente zwischen lokalen Ordnern und einem IMAP- oder Exchange-Server verschieben.
Windows - Importieren von Outlook-Elementen aus einer PST-Datei in Outlook
Bei diesen Anweisungen wird davon ausgegangen, dass Sie Ihre Outlook-E-Mails, Kontakte und Kalender aus der anderen Instanz von Outlook bereits exportiert haben und diese nun in Outlook importieren möchten.
-
Wählen Sie oben im Outlook-Menüband die Option Datei aus.

-
Wählen Sie Öffnen und exportieren > Importieren/Exportieren aus. Dadurch wird der Import-/Export-Assistent gestartet.
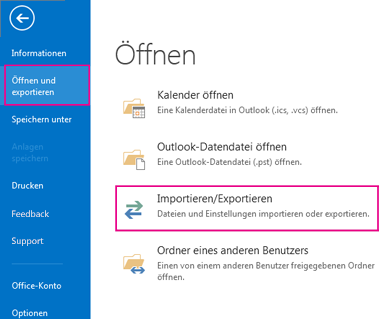
-
Wählen Sie Aus anderen Programmen oder Dateien importieren aus, und klicken Sie auf Weiter.
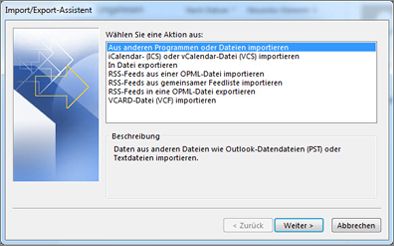
-
Wählen Sie Outlook-Datendatei (PST) aus, und klicken Sie auf Weiter.
-
Navigieren Sie zu der PST-Datei, die Sie importieren möchten. Wählen Sie unter Optionen aus, wie E-Mails und Kontakte gehandhabt werden sollen, und dann Weiter.
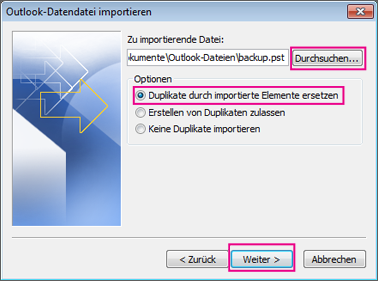
-
Wenn der Outlook-Datendatei (PST) ein Kennwort zugewiesen wurde, geben Sie das Kennwort ein, und klicken Sie dann auf OK.
-
Wenn Sie den Inhalt der PST-Datei in Ihr Microsoft 365 Postfach importieren, wählen Sie dieses Postfach hier aus.
Wenn Sie NICHT in Ihr Microsoft 365 Postfach importieren, wählen Sie Importieren von Elementen in den aktuellen Ordner aus. Hiermit werden die Daten in den aktuell ausgewählten Ordner importiert.
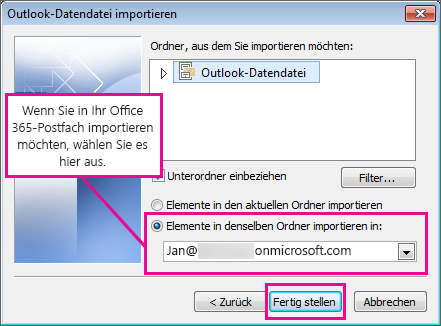
-
Klicken Sie auf Fertig Stellen. Outlook beginnt sofort mit dem Importieren des Inhalts Ihrer PST-Datei. Wenn das Statusfeld geschlossen wird, ist der Import abgeschlossen.
Wenn Sie die PST-Datei in Ihr Microsoft 36 5Postfach importieren, wird möglicherweise eine Meldung angezeigt, das versucht wird, eine Verbindung herzustellen mit Microsoft 365. Dies geschieht, wenn die Verbindung mit dem Internet unterbrochen wurde, auch wenn dies nur für einen kurzen Moment der Fall ist. Sobald die Internetverbindung wieder hergestellt ist, setzt Outlook das Importieren der PST-Datei fort.
Tipp: Wenn Sie nur wenige E-Mails oder Kontakte aus einer Outlook-Datendatei (PST) abrufen möchten, können Sie die Outlook-Datendatei öffnen und dann die E-Mails und Kontakte im Navigationsbereich aus der PST-Datei mit Drag & Drop in die vorhandenen Outlook-Ordner verschieben.
Mac - Importieren von Outlook-Elementen aus einer OML-Datei in Outlook
Eine OLM-Datei ist die Datendatei, die von Outlook für Mac zum Archivieren von E-Mail-Nachrichten, Kontakten, Kalenderelementen, Aufgaben und Notizen verwendet wird. Wenn Sie von einem Mac zu einem anderen wechseln oder aber ein Upgrade von Outlook für Mac 2011 auf Outlook 2016 für Mac oder Outlook 2019 für Mac vornehmen, exportieren Sie Ihre E-Mail-Nachrichten, Kontakte, Kalenderelemente, Aufgaben und Notizen zuerst in eine OLM-Datei. Notieren Sie sich den Speicherort, an dem Sie die OLM-Datei speichern, da Sie ihn während des Importvorgangs benötigen.
-
Exportieren Sie Ihre E-Mail-Nachrichten, Kontakte, Kalenderelemente, Aufgaben und Notizen aus Outlook für Mac in eine OLM-Datei, und notieren Sie sich den Speicherort, an dem Sie diese Datei speichern. Wenn Sie von einem Mac zu einem anderen wechseln, übertragen Sie die OLM-Datei auf den neuen Mac.
-
Wählen Sie in Outlook 2016 für Mac oder Outlook 2019 für Mac auf der Registerkarte Tools die Option Import aus.

-
Wählen Sie im Dialogfeld Importieren die Option Outlook für Mac-Archivdatei (.olm) aus, und klicken Sie auf Weiter.
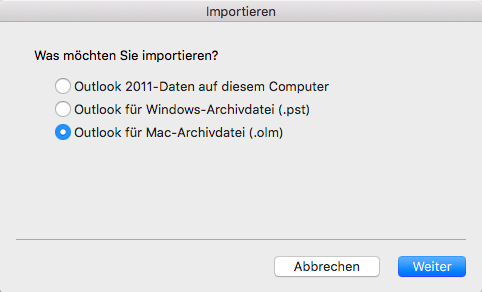
-
Suchen Sie die OLM-Datei auf Ihrem Mac, und klicken Sie dann auf Importieren.
-
Importierte Elemente werden in den Navigationsbereichen (E-Mail, Kalender, Personen, Aufgaben, Notizen) unter Auf meinem Computer angezeigt. Beispielsweise befinden sich Kontakte im Navigationsbereich auf der Registerkarte "Personen", E-Mail-Nachrichten im Navigationsbereich auf der Registerkarte "E-Mail", Kalenderelemente im Navigationsbereich auf der Registerkarte "Kalender" usw.
0 Kommentare