Vorbereitende Schritte
Bevor Sie mit dem Export beginnen, müssen Sie einige Schritte unternehmen, um sicherzustellen, dass Ihr Export reibungslos verläuft.
Gehen Sie wie folgt vor:
- Sehen Sie sich die Größe des Ordners "Gelöschte Elemente" an, und leeren Sie diesen Ordner.
- Verschieben Sie jegliche E-Mail-Entwürfe in einen hierfür separat erstellten Ordner im E-Mail-Konto
-
Möglicherweise verfügen Sie über mehrere E-Mail-Konten in Outlook. Stellen Sie sicher, dass Sie das richtige E-Mail-Konto auswählen, bevor Sie mit dem Export beginnen.
-
Standardmäßig ist Outlook so eingestellt, dass E-Mails für das letzte Jahr heruntergeladen werden. Wenn Sie alle Ihre E-Mails exportieren möchten, öffnen Sie Outlook, wählen Sie Kontoeinstellungen > Kontonamen und Synchronisierungseinstellungen aus, und verschieben Sie den Schieberegler auf Alle.

-
Stellen Sie sicher, dass Sie Ihre PST-Datei nicht an einen OneDrive-Speicherort exportieren. Wenn Sie über eine automatische Synchronisierung verfügen, stellen Sie sicher, dass sie nicht mit einem OneDrive-Speicherort synchronisiert wird. OneDrive blockiert die automatische Synchronisierung für Outlook-PST-Dateien.
Erstellung einer PST-Datei mit Windows
-
Wählen Sie oben im Outlook-Menüband die Option Datei aus.

-
Wählen Sie Öffnen und exportieren > Importieren/Exportieren aus.
-
Wählen Sie In eine Datei exportieren > Weiter aus.
-
Klicken Sie auf Outlook-Datendatei (PST) > Weiter.
-
Wählen Sie den Namen des zu exportierenden E-Mail-Kontos aus, wie in der nachstehenden Abbildung gezeigt. Es können jeweils nur die Daten eines Kontos exportiert werden.
Stellen Sie sicher, dass das Kontrollkästchen Unterordner einschließen aktiviert ist. Dadurch wird sichergestellt, dass alles im Konto exportiert wird: Posteingang, Kalender, Kontakte und Aufgaben. Wählen Sie Weiter aus.
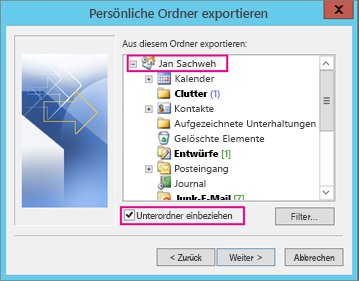
-
Klicken Sie auf Durchsuchen, um den Speicherort für die Outlook-Datendatei (PST) auszuwählen. Geben Sie einen Dateinamen ein, und wählen Sie OK aus, um den Vorgang fortzusetzen.
Hinweis: Wenn Sie zuvor bereits Informationen exportiert haben, werden der Pfad und Dateiname des vorherigen Ordners angezeigt. Geben Sie einen anderen Dateinamenein, bevor Sie OK auswählen.
-
Wenn Sie in eine vorhandene Outlook-Datendatei (PST) exportieren möchten, geben Sie unter Optionen an, was beim Export von Elementen geschehen soll, die in der Datei bereits vorhanden sind.
-
Klicken Sie auf Fertig stellen.
-
Outlook beginnt den Exportvorgang sofort, es sei denn, es wird eine neue Outlook-Datendatei (PST) erstellt oder eine kennwortgeschützte Datei verwendet.
-
Wenn Sie eine Outlook-Datendatei (PST) erstellen, können Sie diese mit einem Kennwort schützen. Geben Sie im Dialogfeld Outlook-Datendatei erstellen das Kennwort in den Feldern Kennwort und Kennwort bestätigen ein, und wählen Sie OK aus. Geben Sie im Dialogfeld Kennwort für Outlook-Datendatei das Kennwort ein, und wählen Sie OK aus.
-
Beim Exportieren in eine vorhandene Outlook-Datendatei (PST), die kennwortgeschützt ist, müssen Sie im Dialogfeld Kennwort für Outlook-Datendatei das Kennwort eingeben und OK auswählen.
-
Ihre Outlook-Daten sind nun, da sie sich in einer PST-Datei befinden, portierbar. So können Sie die PST-Datei auf OneDrive speichern und dann auf den neuen Computer herunterladen. Sie können die Datei auch auf ein tragbares Laufwerk speichern.
Erstellung einer PST-Datei mit Mac
Archivieren Sie E-Mail-Nachrichten, Kontakte und andere Elemente manuell in einem Outlook für Mac-Datendatei (OLM), um die Größe Ihres Posteingangs zu verringern. Sie können eine OLM-Datei an einem beliebigen Speicherort auf Ihrem Mac oder auf einem anderen Computer speichern, um die Aufbewahrung zu gewährleisten.
-
Wählen Sie auf der Registerkarte Extras die Option Exportieren aus.
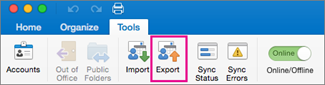
Hinweis: Die Schaltfläche " Exportieren " wird nicht angezeigt? Stellen Sie sicher, dass Sie über die neueste Version von Outlook verfügen. Klicken Sie im Outlook Hilfemenü auf "Nach Updates suchen". Wenn alle Outlook Updates angewendet werden und die Schaltfläche "Exportieren" immer noch nicht angezeigt wird, suchen Sie im Menü Outlook "Datei" nach "Exportieren".
-
Aktivieren Sie im Feld In Archivdatei (.olm) exportieren die Elemente, die Sie exportieren möchten, und wählen Sie Weiter aus.
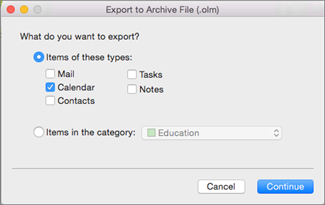
-
Wählen Sie im Feld "Speichern unter" unter "Favoriten" den Ordner " Downloads " aus, und klicken Sie auf "Speichern".
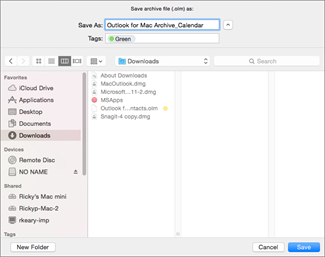
-
Nachdem Ihre Daten exportiert wurden, erhalten Sie eine Benachrichtigung. Klicken Sie auf Fertigstellen.
0 Kommentare